
Tick the “ Save AutoRecover information every” check box.
#AUTOSAVE MICROSOFT WORD 2016 HOW TO#
How to Turn on AutoSave in Word/Excel 2016 – 2007? In this tutorial we’ll show you how to turn on AutoSave in Word or Excel 2016 / 2013 / 2010 / 2007. AutoSave is a useful feature in Microsoft Office that will automatically save the document you’re working on at certain intervals.
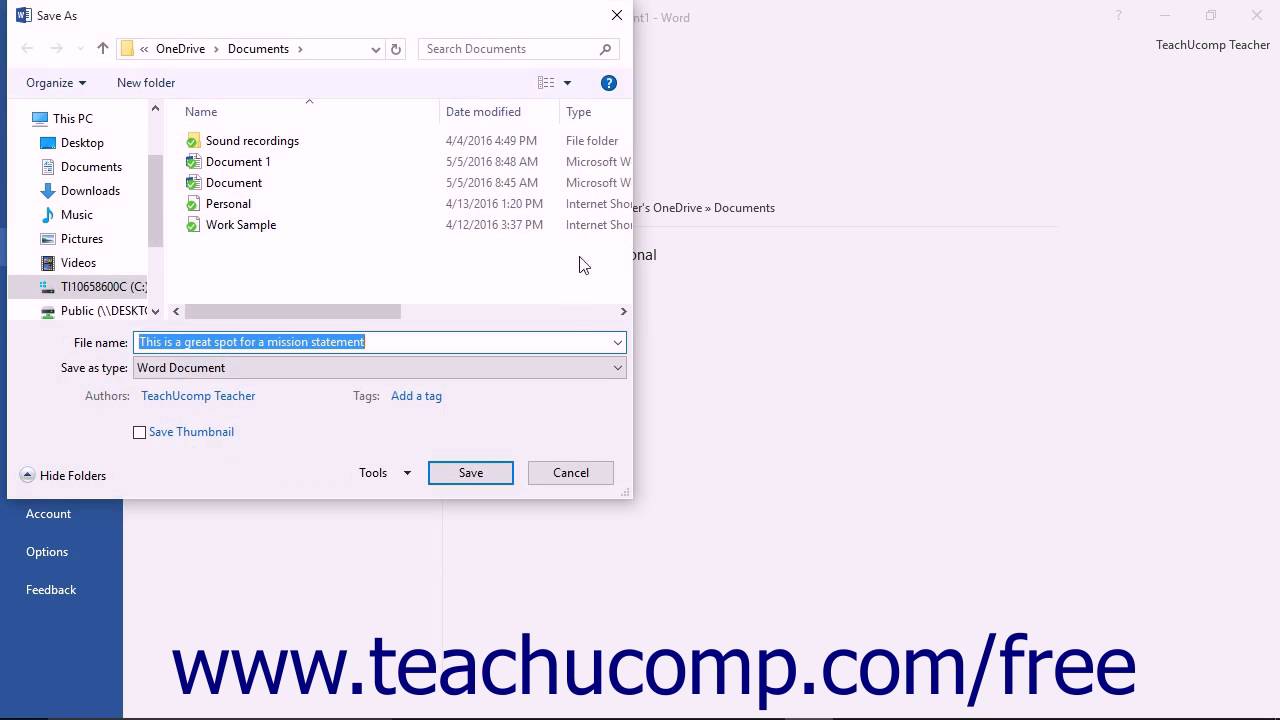
Scroll down until you can see the Recover Unsaved Documents button and click it.In the event of a system crash or power loss, you may lost a couple of hours of work as you forgot to save your Word document.Open the folder which has your document name (with %20 representing spaces).Move to the location found in step 3 above.Select the Show hidden files, folders and drives radio button.Remove the tick next to Hide Extensions for known file types.In the Options dialog box select Save from the left hand menu.These can be found via File, Open and clicking the Recover Unsaved Documents button found at the very bottom of the Recent File List. If no file is found you need to find the Autosave file and copy it to the location shown when Recover is used. You can open it simply by double-clicking on it - the file will open in Word as usual and you can then use "Save As" to save it to the right location. So if the file you were working on was called "My New Word File.docx", then the last auto-saved version would be called "AutoRecovery of My New Word File.asd". The file name will be the same as the name of the file you were working on but with "AutoRecovery save of" at the start. asd filesĪutomatic versions of files do not end with ".docx" or ".doc" like normal Word documents - they end with ".asd" which stands for "auto-saved document". Any automatically saved files will then be listed as.
#AUTOSAVE MICROSOFT WORD 2016 WINDOWS#
Click on Windows Explorer icon on the task bar.So in the example above, this would mean going to the "N:" drive. If you are not using the same computer, then you have to go to the file location where Word auto-saved the file. You can then click through them and choose any that you want to keep, using "Save As" to save a copy of the file. When you open it, Word will automatically check for any auto-saved files on the left-hand side of the screen. Firstly, if you are at the same computer you were using when the problem occurred and nobody else has used it in the meantime, then once you have been able to restart or log back on to the computer, open Word again. There are two ways to recover information. In this example, that means that at most you will have lost 10 minutes worth of work. If the computer you are using crashes while you are working on a document, you will probably have lost some information, but you should be able to recover the last saved autoversion. If Word is closed normally these auto recovery files are not saved. They mean that every 10 minutes, a copy of the work in progress will be automatically saved to the user's N:drive. These are the standard settings for users on IT Services computers. Shown below this is the AutoRecover file location which in this example is "N:\" - ie the individual N:drive for the user. Tick 'Keep the last saved autoversion if I close without saving' check box.



 0 kommentar(er)
0 kommentar(er)
